VideoRecorder
Der mmOrthosoft® VideoRecorder ermöglicht es Ihnen BildschirmFotos und Videos zu erstellen und diese direkt per Rückmeldungsanforderung an mmOrthosoft® zu versenden.
Der mmOrthosoft® VideoRecorder wurde als Hilfetool zur Unterstützung der Helpline zur Lösung von Problemen integriert.
-
![]() 1. ProgrammaufrufDer mmVideoRecorder ist in mmOrthosoft® an mehreren Stellen aufrufbar1.1. Im Hauptmenü unter Datei -> mmVideoRecorder1.2. Direkt in der Rückmeldungsanforderung (RMA) -> Aufnahmen erstellen1.3. Sollte sich mmOrthosoft® nicht starten lassen, können Sie den mmVideoRecorder im Ortho-Unterverzeichnis\wnvideorecorder -> wnvideorecorder.exe direkt starten2. Programm-BedienungLegende:1. Hier sehen Sie sämtliche Bildschirmabbildungen und Videos, die Sie bereits aufgenommen haben. Mit einem Doppelklick können Sie die entsprechende Datei öffnen und anschauen.2. Startet den Video-Aufnahmeprozess.3. Erstellt einen BildschirmFoto.Video/BildschirmFoto aufnehmen:Bevor Sie den Aufnahme-Prozess starten, werden Sie dazu aufgefordert eine Kurzbeschreibung der Aufnahme einzugeben. Falls Sie nur einen BildschirmFoto erstellen wollen, ist der Aufnahme-Prozess danach beendet: Eine Bilddatei mit dem aktuellen Zustand ihrer Bildschirme wurde erstellt. Falls Sie ein Video aufnehmen, wechselt das mmVideoRecorder-Fenster in den Aufnahmemodus. Hier können Sie im Textfeld weitere Informationen hinzufügen (Absenden mit Enter). Ein Druck auf den roten Knopf beendet die Aufnahme.Hinweis:Während der Aufnahme eines Videos öffnet sich im Hintergrund ein Windows-Kommandozeilen-Fenster. Dieses ist für die Aufnahme notwendig. Schließen Sie dieses Fenster nicht!Das Fenster kann aber verschoben werden.Achten Sie darauf, dass es keine Eingaben verdeckt!Ebenfalls kann es je nach Leistung ihres Rechners zu kleinen Eingabeverzögerungen kommen.Beim Abschluss der Aufnahme wird zusätzlich zu dem Video/BildschirmFoto eine Untertitel-Datei erstellt, die alle wichtigen Informationen sowie alle zusätzlichen Beschreibungen inklusive Zeitstempel beeinhaltet.3. Übermitteln an mmOrthosoft®Nachdem Sie sämtliche Aufnahmen erstellt haben, die Sie uns zukommen lassen wollen, können Sie diese bequem per Rückmeldungsanforderung (RMA) an uns senden. Hierzu setzen Sie im RMA-Fenster einfach den Haken beim Punkt "Anlagen". Über den Knopf "Auswählen" können Sie sich noch einmal sämtliche Videos/BildschirmFoto anschauen, die beim Versenden der RMA angehängt werden.Hier sehen Sie eine Vorschau der erstellten BildschirmFoto und auch die Untertitel-Dateien sind einsehbar. Aufnahmen, die Sie nicht mehr benötigen können Sie mithilfe des Löschen-Buttons entfernen.Hinweis:Die Aufnahmen werden zur Zeit im Temp-Ordner von mmOrthosoft® gespeichert, d.h. dass die Aufnahmen regelmäßig automatisch gelöscht werden, um Speicherplatz einzusparen. (zum Beispiel während einer Reorganisation oder nach dem Einspielen eines Programm-Updates)
1. ProgrammaufrufDer mmVideoRecorder ist in mmOrthosoft® an mehreren Stellen aufrufbar1.1. Im Hauptmenü unter Datei -> mmVideoRecorder1.2. Direkt in der Rückmeldungsanforderung (RMA) -> Aufnahmen erstellen1.3. Sollte sich mmOrthosoft® nicht starten lassen, können Sie den mmVideoRecorder im Ortho-Unterverzeichnis\wnvideorecorder -> wnvideorecorder.exe direkt starten2. Programm-BedienungLegende:1. Hier sehen Sie sämtliche Bildschirmabbildungen und Videos, die Sie bereits aufgenommen haben. Mit einem Doppelklick können Sie die entsprechende Datei öffnen und anschauen.2. Startet den Video-Aufnahmeprozess.3. Erstellt einen BildschirmFoto.Video/BildschirmFoto aufnehmen:Bevor Sie den Aufnahme-Prozess starten, werden Sie dazu aufgefordert eine Kurzbeschreibung der Aufnahme einzugeben. Falls Sie nur einen BildschirmFoto erstellen wollen, ist der Aufnahme-Prozess danach beendet: Eine Bilddatei mit dem aktuellen Zustand ihrer Bildschirme wurde erstellt. Falls Sie ein Video aufnehmen, wechselt das mmVideoRecorder-Fenster in den Aufnahmemodus. Hier können Sie im Textfeld weitere Informationen hinzufügen (Absenden mit Enter). Ein Druck auf den roten Knopf beendet die Aufnahme.Hinweis:Während der Aufnahme eines Videos öffnet sich im Hintergrund ein Windows-Kommandozeilen-Fenster. Dieses ist für die Aufnahme notwendig. Schließen Sie dieses Fenster nicht!Das Fenster kann aber verschoben werden.Achten Sie darauf, dass es keine Eingaben verdeckt!Ebenfalls kann es je nach Leistung ihres Rechners zu kleinen Eingabeverzögerungen kommen.Beim Abschluss der Aufnahme wird zusätzlich zu dem Video/BildschirmFoto eine Untertitel-Datei erstellt, die alle wichtigen Informationen sowie alle zusätzlichen Beschreibungen inklusive Zeitstempel beeinhaltet.3. Übermitteln an mmOrthosoft®Nachdem Sie sämtliche Aufnahmen erstellt haben, die Sie uns zukommen lassen wollen, können Sie diese bequem per Rückmeldungsanforderung (RMA) an uns senden. Hierzu setzen Sie im RMA-Fenster einfach den Haken beim Punkt "Anlagen". Über den Knopf "Auswählen" können Sie sich noch einmal sämtliche Videos/BildschirmFoto anschauen, die beim Versenden der RMA angehängt werden.Hier sehen Sie eine Vorschau der erstellten BildschirmFoto und auch die Untertitel-Dateien sind einsehbar. Aufnahmen, die Sie nicht mehr benötigen können Sie mithilfe des Löschen-Buttons entfernen.Hinweis:Die Aufnahmen werden zur Zeit im Temp-Ordner von mmOrthosoft® gespeichert, d.h. dass die Aufnahmen regelmäßig automatisch gelöscht werden, um Speicherplatz einzusparen. (zum Beispiel während einer Reorganisation oder nach dem Einspielen eines Programm-Updates) -
![]() 1. ProgrammaufrufDer mmVideoRecorder ist in mmOrthosoft® an mehreren Stellen aufrufbar1.1. Im Hauptmenü unter Datei -> mmVideoRecorder1.2. Direkt in der Rückmeldungsanforderung (RMA) -> Aufnahmen erstellen1.3. Sollte sich mmOrthosoft® nicht starten lassen, können Sie den mmVideoRecorder im Ortho-Unterverzeichnis\wnvideorecorder -> wnvideorecorder.exe direkt starten2. Programm-BedienungLegende:1. Hier sehen Sie sämtliche Bildschirmabbildungen und Videos, die Sie bereits aufgenommen haben. Mit einem Doppelklick können Sie die entsprechende Datei öffnen und anschauen.2. Startet den Video-Aufnahmeprozess.3. Erstellt einen BildschirmFoto.Video/BildschirmFoto aufnehmen:Bevor Sie den Aufnahme-Prozess starten, werden Sie dazu aufgefordert eine Kurzbeschreibung der Aufnahme einzugeben. Falls Sie nur einen BildschirmFoto erstellen wollen, ist der Aufnahme-Prozess danach beendet: Eine Bilddatei mit dem aktuellen Zustand ihrer Bildschirme wurde erstellt. Falls Sie ein Video aufnehmen, wechselt das mmVideoRecorder-Fenster in den Aufnahmemodus. Hier können Sie im Textfeld weitere Informationen hinzufügen (Absenden mit Enter). Ein Druck auf den roten Knopf beendet die Aufnahme.Hinweis:Während der Aufnahme eines Videos öffnet sich im Hintergrund ein Windows-Kommandozeilen-Fenster. Dieses ist für die Aufnahme notwendig. Schließen Sie dieses Fenster nicht!Das Fenster kann aber verschoben werden.Achten Sie darauf, dass es keine Eingaben verdeckt!Ebenfalls kann es je nach Leistung ihres Rechners zu kleinen Eingabeverzögerungen kommen.Beim Abschluss der Aufnahme wird zusätzlich zu dem Video/BildschirmFoto eine Untertitel-Datei erstellt, die alle wichtigen Informationen sowie alle zusätzlichen Beschreibungen inklusive Zeitstempel beeinhaltet.3. Übermitteln an mmOrthosoft®Nachdem Sie sämtliche Aufnahmen erstellt haben, die Sie uns zukommen lassen wollen, können Sie diese bequem per Rückmeldungsanforderung (RMA) an uns senden. Hierzu setzen Sie im RMA-Fenster einfach den Haken beim Punkt "Anlagen". Über den Knopf "Auswählen" können Sie sich noch einmal sämtliche Videos/BildschirmFoto anschauen, die beim Versenden der RMA angehängt werden.Hier sehen Sie eine Vorschau der erstellten BildschirmFoto und auch die Untertitel-Dateien sind einsehbar. Aufnahmen, die Sie nicht mehr benötigen können Sie mithilfe des Löschen-Buttons entfernen.Hinweis:Die Aufnahmen werden zur Zeit im Temp-Ordner von mmOrthosoft® gespeichert, d.h. dass die Aufnahmen regelmäßig automatisch gelöscht werden, um Speicherplatz einzusparen. (zum Beispiel während einer Reorganisation oder nach dem Einspielen eines Programm-Updates)
1. ProgrammaufrufDer mmVideoRecorder ist in mmOrthosoft® an mehreren Stellen aufrufbar1.1. Im Hauptmenü unter Datei -> mmVideoRecorder1.2. Direkt in der Rückmeldungsanforderung (RMA) -> Aufnahmen erstellen1.3. Sollte sich mmOrthosoft® nicht starten lassen, können Sie den mmVideoRecorder im Ortho-Unterverzeichnis\wnvideorecorder -> wnvideorecorder.exe direkt starten2. Programm-BedienungLegende:1. Hier sehen Sie sämtliche Bildschirmabbildungen und Videos, die Sie bereits aufgenommen haben. Mit einem Doppelklick können Sie die entsprechende Datei öffnen und anschauen.2. Startet den Video-Aufnahmeprozess.3. Erstellt einen BildschirmFoto.Video/BildschirmFoto aufnehmen:Bevor Sie den Aufnahme-Prozess starten, werden Sie dazu aufgefordert eine Kurzbeschreibung der Aufnahme einzugeben. Falls Sie nur einen BildschirmFoto erstellen wollen, ist der Aufnahme-Prozess danach beendet: Eine Bilddatei mit dem aktuellen Zustand ihrer Bildschirme wurde erstellt. Falls Sie ein Video aufnehmen, wechselt das mmVideoRecorder-Fenster in den Aufnahmemodus. Hier können Sie im Textfeld weitere Informationen hinzufügen (Absenden mit Enter). Ein Druck auf den roten Knopf beendet die Aufnahme.Hinweis:Während der Aufnahme eines Videos öffnet sich im Hintergrund ein Windows-Kommandozeilen-Fenster. Dieses ist für die Aufnahme notwendig. Schließen Sie dieses Fenster nicht!Das Fenster kann aber verschoben werden.Achten Sie darauf, dass es keine Eingaben verdeckt!Ebenfalls kann es je nach Leistung ihres Rechners zu kleinen Eingabeverzögerungen kommen.Beim Abschluss der Aufnahme wird zusätzlich zu dem Video/BildschirmFoto eine Untertitel-Datei erstellt, die alle wichtigen Informationen sowie alle zusätzlichen Beschreibungen inklusive Zeitstempel beeinhaltet.3. Übermitteln an mmOrthosoft®Nachdem Sie sämtliche Aufnahmen erstellt haben, die Sie uns zukommen lassen wollen, können Sie diese bequem per Rückmeldungsanforderung (RMA) an uns senden. Hierzu setzen Sie im RMA-Fenster einfach den Haken beim Punkt "Anlagen". Über den Knopf "Auswählen" können Sie sich noch einmal sämtliche Videos/BildschirmFoto anschauen, die beim Versenden der RMA angehängt werden.Hier sehen Sie eine Vorschau der erstellten BildschirmFoto und auch die Untertitel-Dateien sind einsehbar. Aufnahmen, die Sie nicht mehr benötigen können Sie mithilfe des Löschen-Buttons entfernen.Hinweis:Die Aufnahmen werden zur Zeit im Temp-Ordner von mmOrthosoft® gespeichert, d.h. dass die Aufnahmen regelmäßig automatisch gelöscht werden, um Speicherplatz einzusparen. (zum Beispiel während einer Reorganisation oder nach dem Einspielen eines Programm-Updates)
Häufige Fragen
Lorem ipsum madolor sit amet, consectetur adipisicing elit, sed do eiusmod tempor coli incididunt ut labore Lorem ipsum madolor sit amet.
- How does it work?
Mistaken idea of denouncing pleasure and praising pain was born and I will give you a complete account of the system, and expound. mistaken idea of denouncing pleasure and praising pain was born and I will give you a complete account of the system expound. expound. mistaken idea of denouncing
- What are the payment options?
- I want to sell my items - what are the steps?
- How much do I get from each sale?
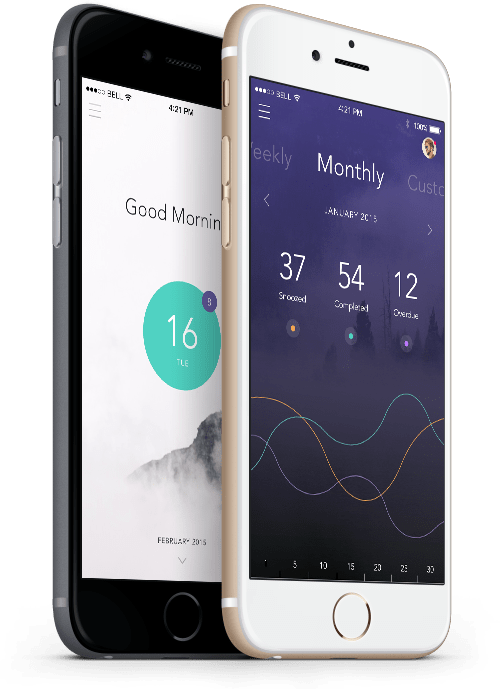
Kostenlos Kontakt aufnehmen
Zum Thema "Videorekorder"

